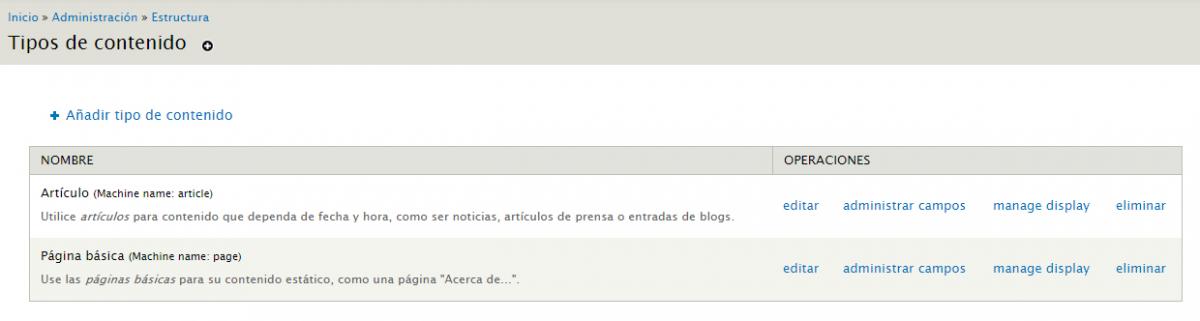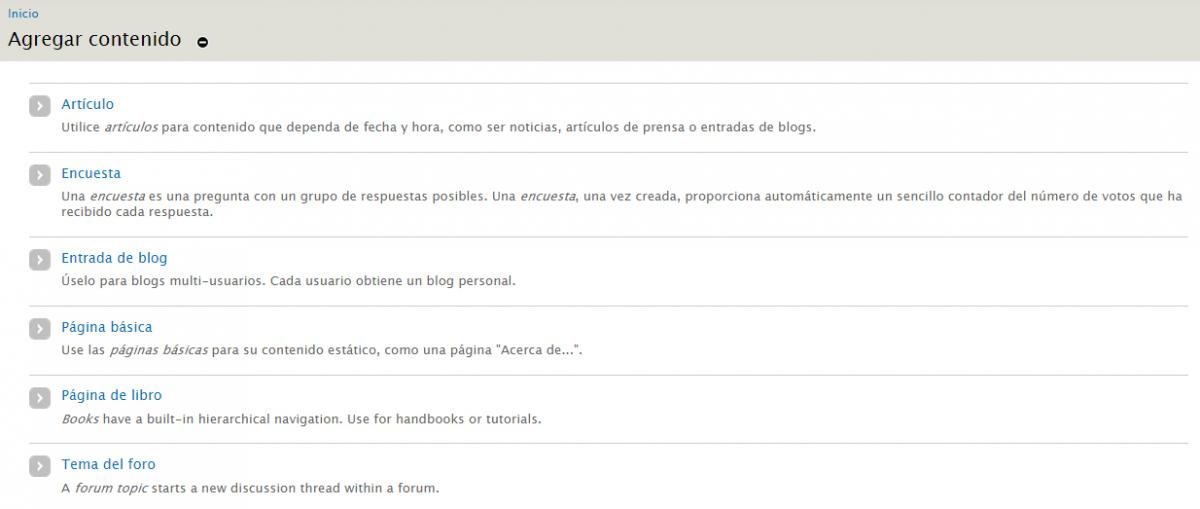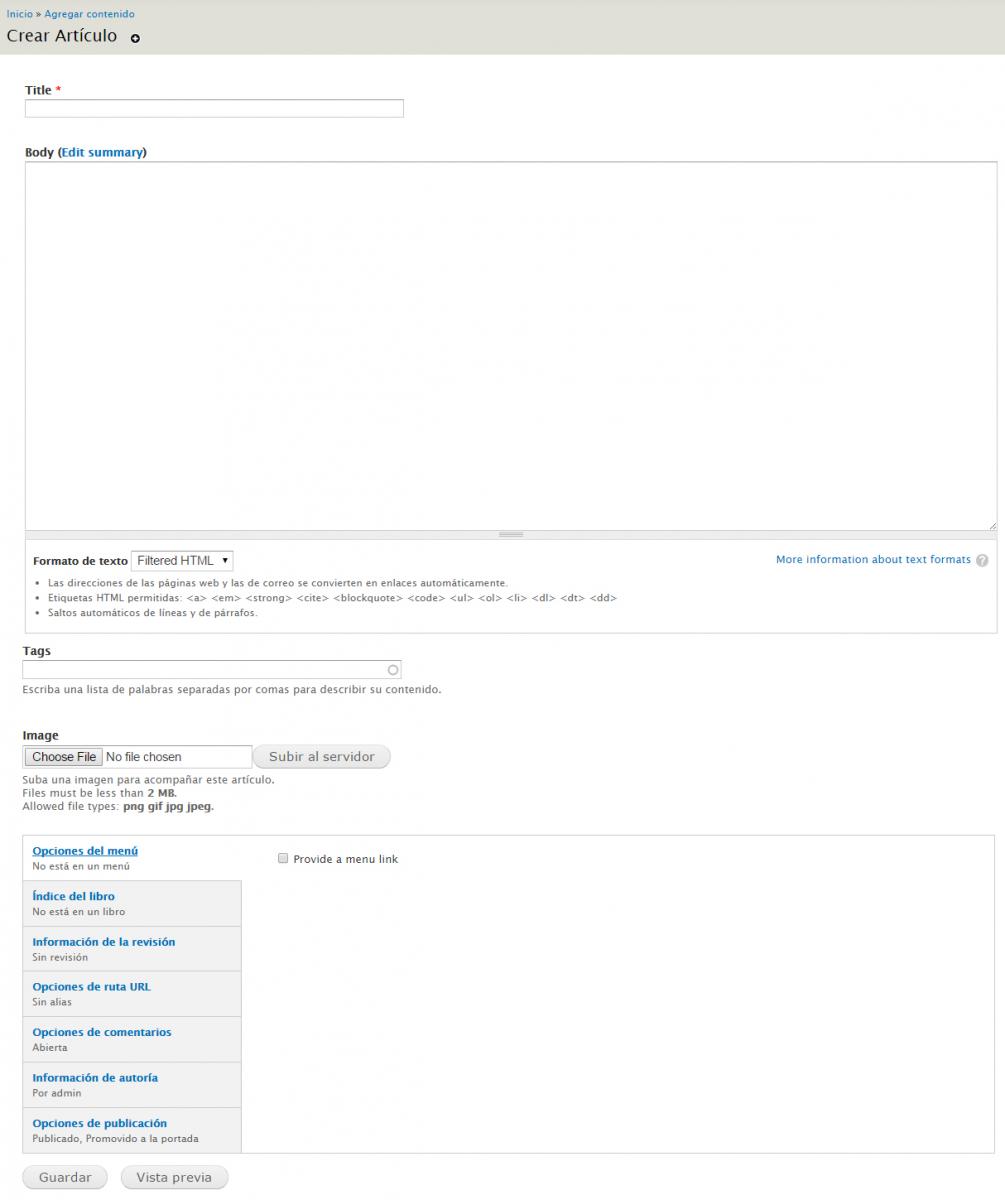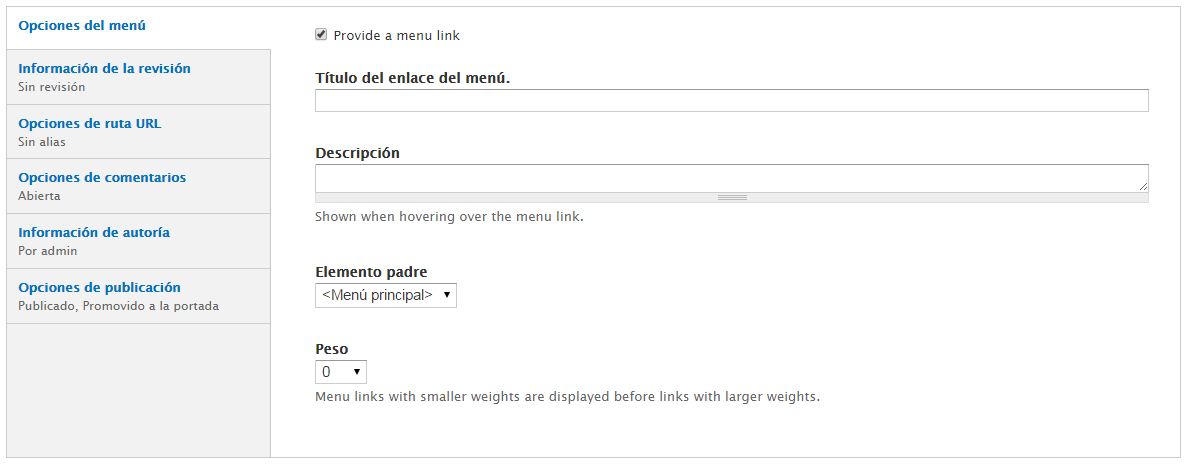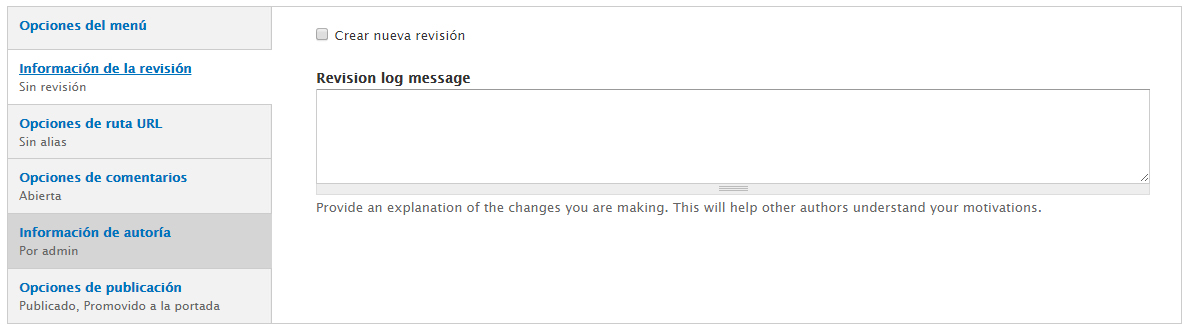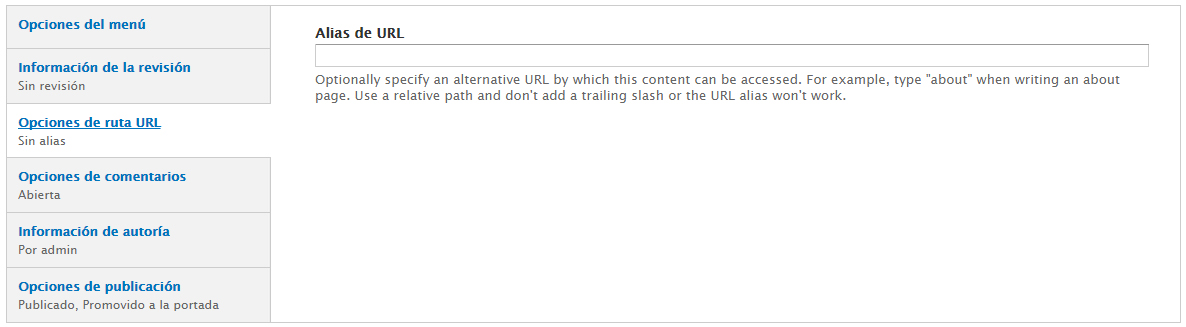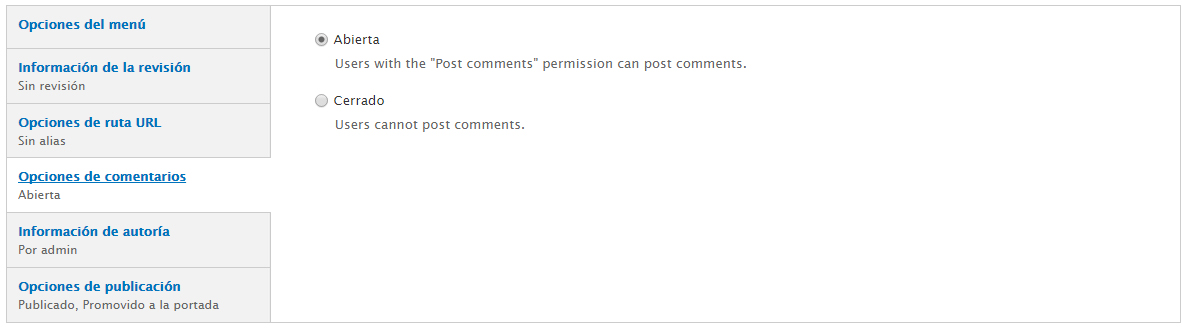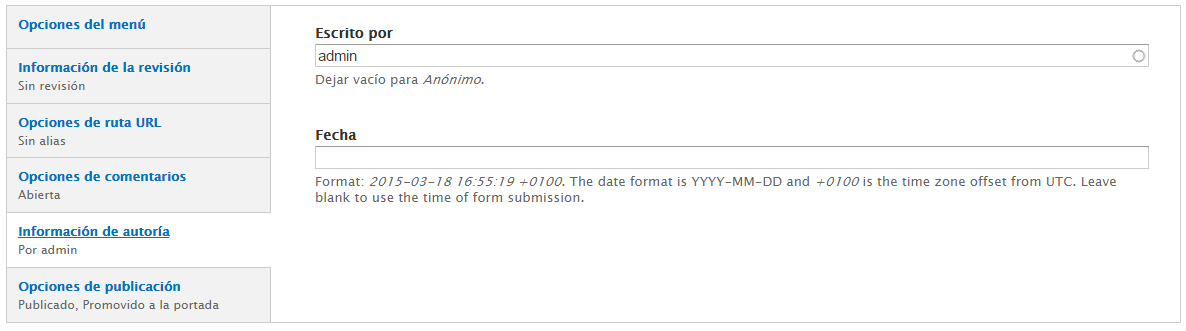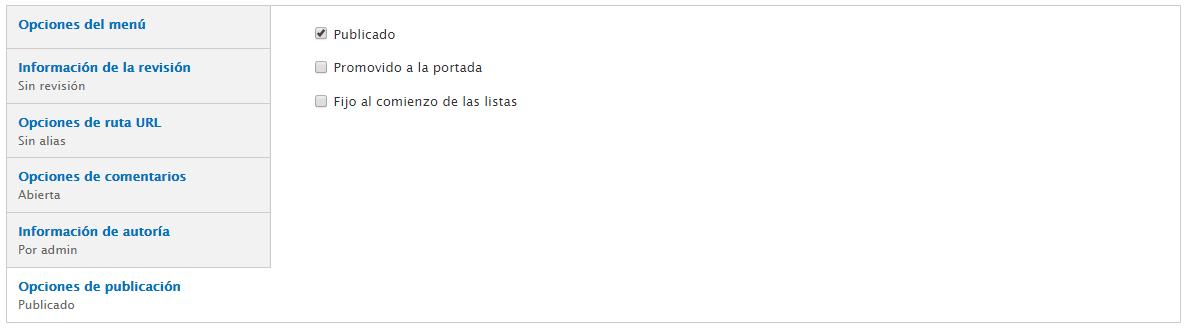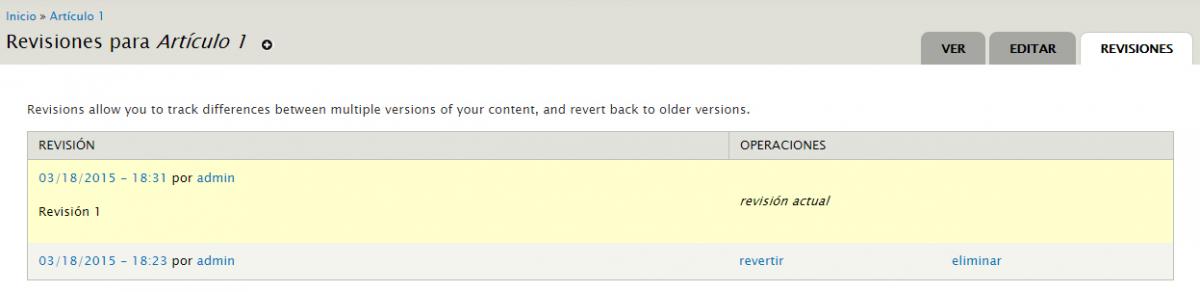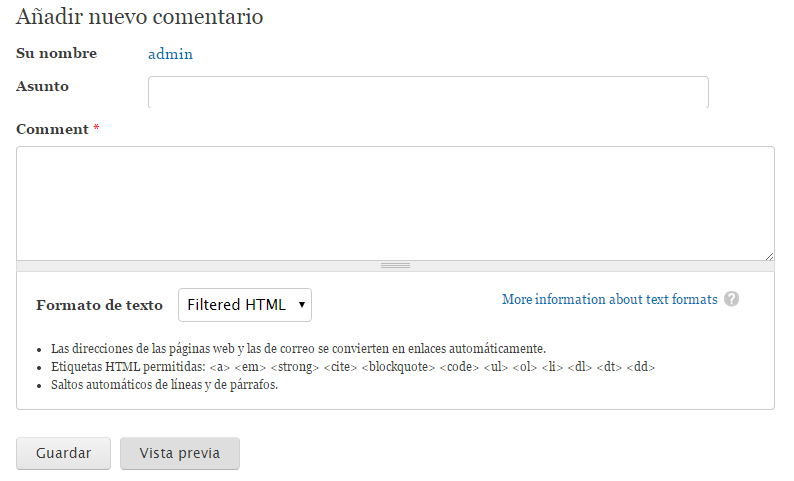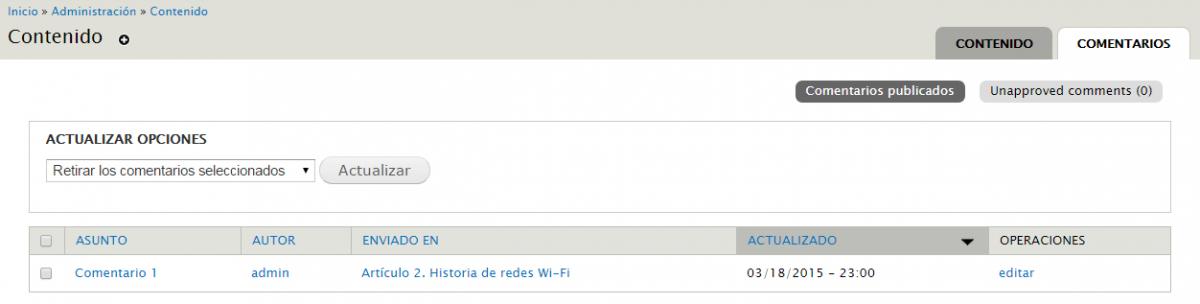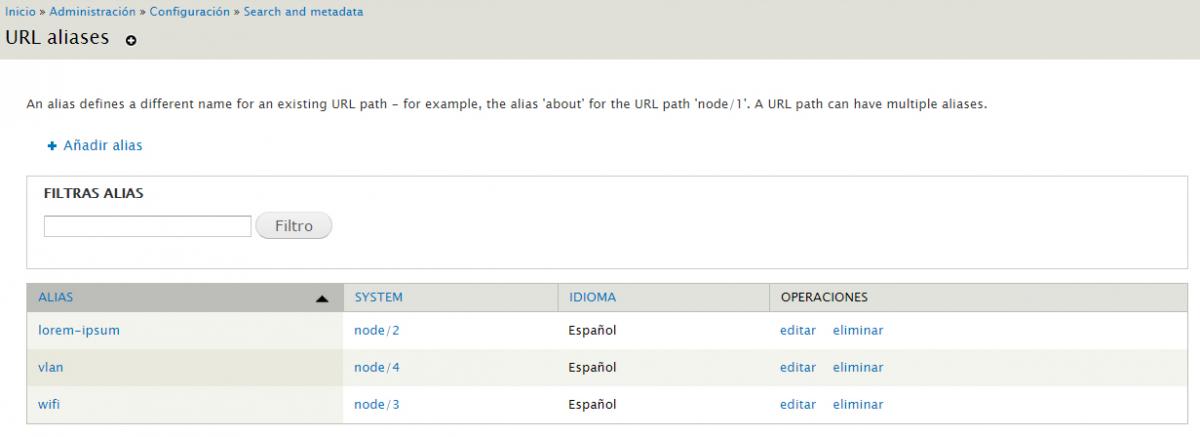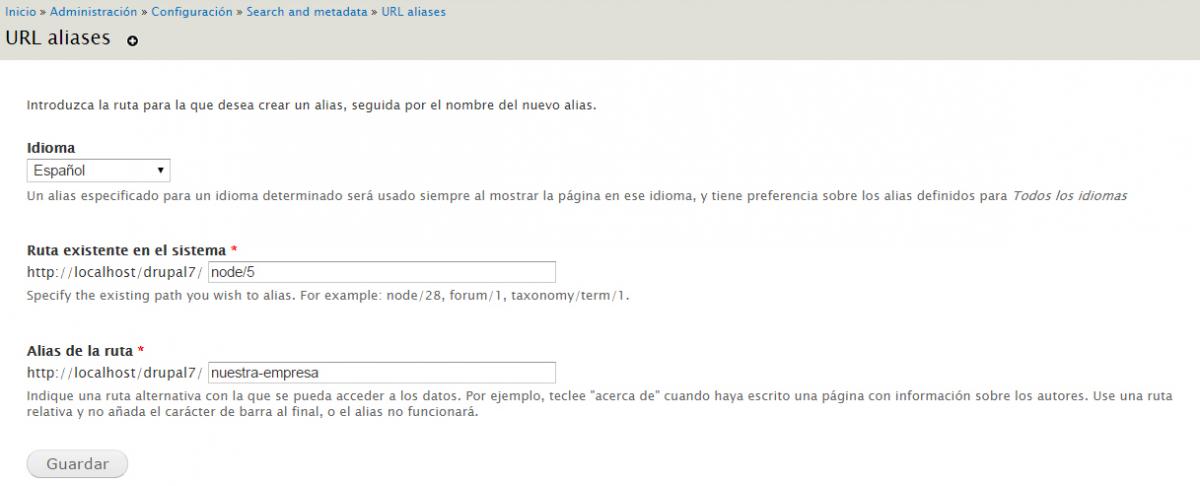Este es sin duda uno de los apartados más importantes del tutorial. Su correcta utilización nos permitirá crear sitios dinámicos organizados y flexibles. Una correcta definición de un tipo de contenido nos ayudará a organizar y por supuesto gestionar eficientemente cada uno de ellos.
Por definición, un tipo de contenido se compone habitualmente de una serie de campos, como: título, imagen, cuerpo del contenido, URL, autor, fecha… Existen varios tipos de contenido que están organizados en los que llamamos, como ya hemos comentado en la unidad 3,”nodos”. Básicamente podemos pensar en un nodo como el contenido de una página.
Tipos de contenido en el Core habilitados por defecto
Para saber que tipos de contenido tenemos habilitados en nuestro sitio seguimos la siguiente ruta:
Estructura->Tipos de contenido
En esta página se muestran los tipos de contenido instalados y habilitados en Drupal: Artículo y Página básica. En la unidad 3 ya explicamos las características de estos dos tipos de contenido.
Es importante saber que existen otros tipos de contenido instalados en Drupal pero que por defecto no están habilitados y que son:
Tipos de contenido en el Core deshabilitados por defecto
Drupal instala por defecto estos tipos de contenido como deshabilitados. Para habilitarlos se tiene que ir al apartado de módulos del menú administración y validar los módulos correspondientes y que se nombran a continuación:
- Tema del foro:
Tipo de contenido que permite la creación de nuevos temas de discusión en los foros mientras que la gente puede responder al tema mediante el uso de los comentarios. Los nodos del foro se organizan en áreas temáticas a travé de una taxonomía (lista de categorías). Para que este tipo de contenido esté disponible en el sitio se requiere la activación del módulo Forum.
- Entrada de blog
Permite generar entradas individuales en un blog. Cabe destacar que este tipo de contenido se ha eliminado en Drupal 8. Para que este tipo de contenido esté disponible en el sitio se requiere la activación del módulo Blog.
- Página de libro
Cada página de un tipo de contenido libro está diseñada para ser parte de un libro colaborativo organizado en una colección de entradas relacionadas entre si. Cada página muestra enlaces a páginas anteriores y posteriores. A diferencia de versiones anteriores de Drupal, a partir de la versión 7 nodos de cualquier tipo de contenido pueden ser parte de un libro.Para que este tipo de contenido esté disponible en el sitio se requiere la activación del módulo Book.
- Encuesta
Una encuesta es una pregunta con un conjunto de posibles respuestas. Una vez creada, la encuesta proporciona automáticamente un simple recuento acumulado del número de votos recibidos por cada respuesta.. Para que este tipo de contenido esté disponible en el sitio se requiere la activación del módulo Poll.
Tipos de contenido Contribuidos
Existen módulos que se adaptan a las necesidades del sitio para generar tipo de contenido personalizable, más aún si cabe. Por ejemplo el CCK, el Content Construction Kit. Este es uno de los módulos contribuidos, es decir, que no forman parte del Core, básicos de Drupal para implementar sitios webs complejos de forma fácil e intuitiva. A través de este módulo, podemos crear tipos de contenido personalizados que nos permitirán tener la información de nuestras páginas más organizada y accesible.
Crear contenido
Para agregar contenido en nuestro sitio pulsaremos
Contenido -> Agregar contenido
Ya hemos comentado que los tipos de contenido habilitados por defecto en la instalación de nuestro Drupal 7 son Artículo y Página básica. Si pulsamos encima de Artículo se nos abrirá una nueva ventana con los campos de formulario para gestionar el contenido y las propiedades del nuevo Artículo: Título, Etiquetas, Contenido, Formato de texto, Imagen y Propiedades del artículo. Destacamos que el único campo obligatorio es el que corresponde al Título.
- Título: És el título para el nuevo artículo. El título se mostrará diferenciado del resto del contenido al cargar la página.
- Etiquetas: El uso de etiquetas en un contenido permitirá conectar, relacionar y clasificar el contenido de un sitio. En otras palabras, se puede etiquetar los artículos con palabras descriptivas. Por ejemplo, si se publica una página web acerca de las computadoras, es posible etiquetar los artículos basados en el sistema operativo que pertenecen, como Linux, Mac o Windows. Estas etiquetas se publicarán bajo el contenido de su artículo, y al hacer clic se mostrará una lista de otros artículos con las mismas etiquetas.
- Contenido: El contenido o cuerpo del documento será la mayor parte del contenido del artículo que estamos creando. Por ejemplo: Si se trata de una página “Acerca de nosotros” usted debería introducir la información sobre usted o su organización.
La opción Editar resumen permite introducir un resumen del contenido para usarlo como información preliminar a mostrar en portada, cuando el contenido es "colocado en la página principal". Si se deja en blanco se utilizará como resumen un fragmento recortado del texto completo.
- Formato de texto: Permite indicar el tratamiento que hará Drupal al contenido, permitiendo al usuario introducir determinadas marcas HTML.
Los formatos de entrada por defecto son:
- Filtered HTML (HTML filtrado). Restringe el uso de las marcas HTML.
- Full HTML (HTML completo). Es menos restrictivo que el anterior y que permite el uso de casi todas las marcas HTML.
- Plain text (texto plano). No permite etiquetas HTML.
- PHP code (código PHP), que permite incluir código PHP en la página. Para que esta opción esté disponible es necesario activar previamente el módulo PHP Filter, disponible en la distribución de Drupal pero desactivado por defecto.
- Imagen: En el caso que se quisiera incorporar una imagen asociada a este artículo, como una imagen de cabecera, utilice esta función para subir una fotografía y asociarla al artículo.
Propiedades del artículo:
- Opciones de menú: Si se chequeamos la opción de Proporcionar un enlace en el menú aparecerá las siguientes opciones:
- Título del enlace del menú: Cuando este enlace aparece en un menú, éste será el texto que los usuarios pueden hacer clic en para acceder a esta página.
- Descripción: Si un usuario coloca el ratón sobre este enlace, después de un momento aparecerá la descripción que se escriba aquí.
- Elemento Padre: Se puede elegir el elemento principal dónde se colocará el enlace.
- Peso: Se puede ajustar el peso para cambiar el orden en que aparecerá este enlace.
- Información de la revisión: Si el artículo tiene varios autores o simplemente se quiere conservar estados anteriores del artículo, en esta sección se puede introducir una descripción sobre los cambios que se han realizado en el artículo.
- Opciones de ruta URL: Esta opción permite especificar un alias de URL personalizado. Por ejemplo, si dejamos esta opción en blanco, el URL será similar a: http://midominio.com/node/1. En cambio, si entramos un valor aquí, por ejemplo “acerca-de”, la URL se verá como la siguiente: http://midominio.com/acerca-de
- Opciones de comentarios: En el caso que se desee cambiar la configuración de comentarios acerca de un artículo en particular, se puede hacerlo aquí. Por ejemplo, si usted no quiere permitir a cualquiera publicar un comentario, seleccione la opción para cerrarlos para que los usuarios no pueden enviar comentarios. De lo contrario puede dejarlos abiertos. Más información en Publicación y gestión de comentarios.
- Información de autoría: En esta sección, se puede configurar los detalles personalizados tanto sobre quien escribió el artículo como cuando se publicó.
- Opciones de publicación:
- Publicado: Si usted no tiene esta opción seleccionada, la página no estará activo y no se mostrará en su página web.
- Promovido a la portada: Seleccionar esta opción pondrá esta página en la primera página de su sitio (página de inicio)
- Fijo al comienzo de las listas: como su nombre indica, si esta página aparece en cualquier lugar dentro de su sitio con otras páginas en un formato tipo lista, esta página se encuentra en la parte superior de la página.
Editar el contenido
Una vez se tiene el contenido del artículo guardado se puede editar el mismo accediendo a la misma página, siempre que estemos logueados y con los permisos de edición adecuados. Se podrá editar cualquier contenido de la página. Una vez esté modificado se pulsará el botón guardar para guardar el artículo modificado.
En el caso que queramos eliminar el artículo se pulsará el botón eliminar que se encuentra junot los botones de Guardar y Vista previa. La operación de eliminar no se puede deshacer, por lo que una vez confirmada ya no se podrá recuperar la página eliminada.
Gestión de revisiones
Si se han guardado revisiones de la página, se podrá acceder a las versiones anteriores del nodo, haciendo clic en la pestaña Revisiones que automáticamente aparece cuando se guarda una revisión. Desde este listado de revisiones se permite recuperar versiones anteriores de un nodo determinado utilizando el enlace revertir.
Cada vez que utilicemos la opción revertir se generará una nueva revisión con el contenido publicado antes de la operación, pasando a estar publicado el contenido antiguo de la versión que hemos seleccionado.
Gestión de contenidos
Para gestionar cada nodo que creamos en Drupal accederemos mediante la ruta:
Administración -> Contenidos
Se abrirá una nueva ventana parecida a la que se muestra a continuación.
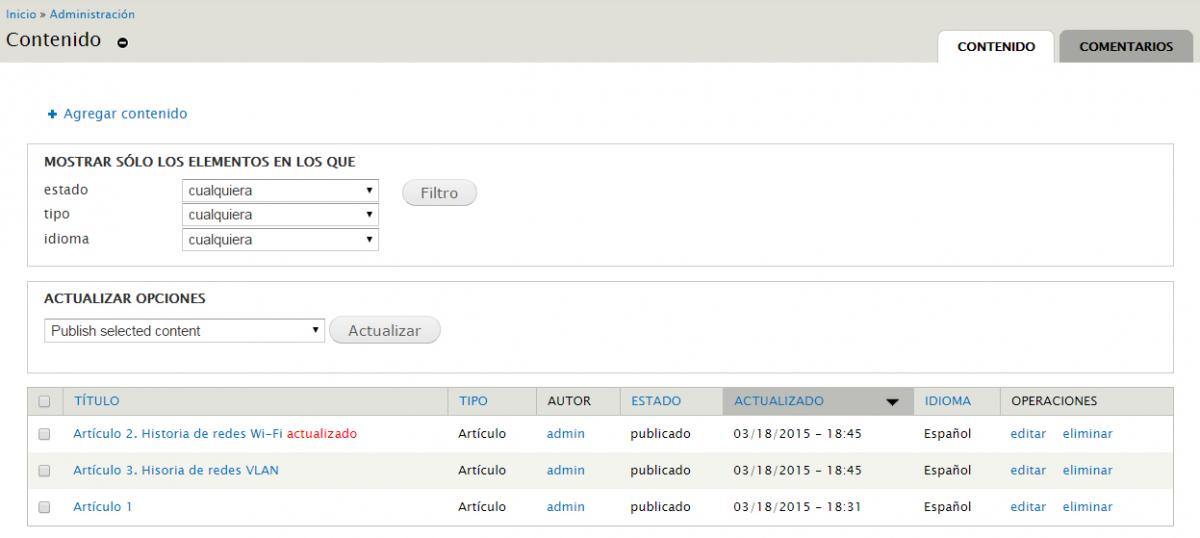
Desde ella podemos utilizar una serie de parámetros para filtrar los resultados mostrados: (Mostrar sólo los elementos en los que)
- Filtrar por Estado. Permite mostrar sólo los nodos que estén en el estado seleccionado:
- Publicado
- No publicado
- Promocionado (colocado en la página principal)
- No promocionado
- Fijo en la cabeza de las listas
- No fijo en la cabeza de las listas
- Filtrar por Tipo. Permite mostrar sólo los nodos de un determinado tipo de contenido (Página básica, Artículo, etc.).
- Filtrar por Idioma: permite filtrar por el idioma del nodo. Esta opción sólo será necesaria cuando creemos sitios con múltiples idiomas
Estos son los parámetros de filtrado básicos. A medida que se vayan incrementando las funcionalidades del sitio con la instalación de módulos adicionales, podrán aparecer nuevos parámetros de filtrado, como por ejemplo taxonomías, nuevos tipos de contenido a seleccionar, etc.
Desde el área de gestión de contenidos también es posible realizar acciones a varios nodos al mismo tiempo (Actualizar opciones). Esto nos permite ahorrar tiempo cuando debemos aplicar cambios a muchos nodos, con lo que no tendremos que hacerlo editando los nodos uno a uno. Una vez seleccionados los nodos sobre los que deseamos realizar la acción, seleccionaremos la acción del desplegable identificado como Opciones de actualización, haciendo clic a continuación sobre el botón Actualizar. Algunas de las acciones disponibles son:
- Publicar el contenido seleccionado
- Retirar de la publicación el contenido seleccionado
- Llevar lo seleccionado a la página principal (promocionar)
- Retirar el contenido seleccionado de la página principal
- Hacer que el contenido seleccionado quede fijo en cabeza de las listas Hacer que el contenido no sea fijo en la cabeza de las listas
- Eliminar el contenido seleccionado
Desde el listado de nodos también es posible acceder al nodo (haciendo clic en el título del nodo) y a las operaciones editar y eliminar. En el listado se muestra el tipo de contenido, nombre del autor, estado y fecha de última actualización del nodo. Además, podremos ordenar el listado de nodos haciendo clic en la cabecera de algunas de las columnas (título, tipo, estado, actualizado e idioma).
Publicación y gestión de comentarios
Drupal 7 no considera los comentarios como nodos, sinó como elementos relacionados con un nodo en particular.
En el caso que en un artículo autorizamos o dejamos abierta las opciones de comentarios, al final del artículo aparecerá el formulario de publicación de comentarios.
Como administradores del sitio tenemos permisos para acceder a todos los comentarios publicados en él así como publicar en todos los artículos sin esperar la aprobación, como es lógico. Para acceder a los comentarios publicados o pendientes de su aprobación por parte del moderador o administrador seguiremos la siguiente ruta:
Administración -> Contenido [Pestaña de comentarios].
Accediendo a esta ruta se abrirá una nueva ventana como la de la imagen y que nos dará información sobre cada publicación: Asunto, autor, nodo (enviado en) y la fecha. De la misma forma se podrá visualizar aquellos mensajes, los cuales hayan de ser aprobados o no en función de las políticas de publicación del sitio.
En una nueva instalación de Drupal, todos los permisos de los comentarios están deshabilitados por defecto. La selección de los permisos que se conceden a los roles (grupos de usuarios) los define el administrador del sitio. Estos son los permisos:
- Acceder a los comentarios : Permite al usuario ver comentarios.
- Administrar comentarios : Permite al usuario controlar la configuración, edición y eliminación de todos los comentarios.
- Moderar comentarios : Permite al usuario organizar la publicación de comentarios (vea más acerca de moderación).
- Publicar comentarios : Permite al usuario publicar comentarios en la cola de moderación del administrador.
- Publicar comentarios sin aprobación : Permite al usuario publicar comentarios directamente sin pasar por la cola de moderación.
Alias de URL
Una vez se ha configurado correctamente la función de URL’s limpias para que sean más legibles, apartado explicado en la unidad 3. Área de administración -> URL’s limpias, podemos aún perfeccionar su legibilidad haciéndolas amigables. Este es el objetivo de la función de Alias de URL.
El uso conjunto de URLs limpias y Alias de URL favorece el posicionamiento de las páginas del sitio en los buscadores, ya que aportan información sobre el contenido de la página.
Para que esta función funcione correctamente es necesario que el módulo Path está activado. Por defecto, durante la instalación de Drupal, este módulo es habilitado por defecto. De todos modos es aconsejable cerciorarse de ello.
Para acceder al menú de gestión de los alias de URL siga esta ruta:
Administración -> Configuración -> Alias de URL
Se abrirá una nueva ventana de gestión de los alias que permite buscar alias, editarlos o eliminarlos.
Desde el enlace Añadir alias, podemos crear nuevos alias de URL. Al crear el alias de URL debemos indicar el idioma (necesario para sitios con múltiples idiomas), la ruta existente en el sistema (la que asigna Drupal por defecto) y el alias de la ruta, sin el carácter de barra (/) al final.
Se recomienda que el alias de URL no contenga ni espacios, ni mayúsculas, ni caracteres especiales (incluyendo acentos). Por ejemplo, si la página tiene por título Nuestra empresa, podemos usar los alias nuestraempresa, nuestra_empresa o nuestra-empresa.
Cualquier ruta del sistema puede tener varios alias asignados, pero un alias sólo puede apuntar a una única ruta del sistema. Por ejemplo, podemos crear los alias nuestra-empresa y sobre-la-empresa apuntando a la misma página node/1. De esta forma cuando carguemos en el navegador cualquiera de las páginas:
- www.midominio.com/nuestra-empresa
- www.midominio.com/sobre-la-empresa
el contenido cargado será en ambos casos el de node/1, manteniéndose en el navegador la URL con el alias indicado.
Por último indicar que cuando se elimina un alias de URL no se elimina el nodo al que hace referencia.