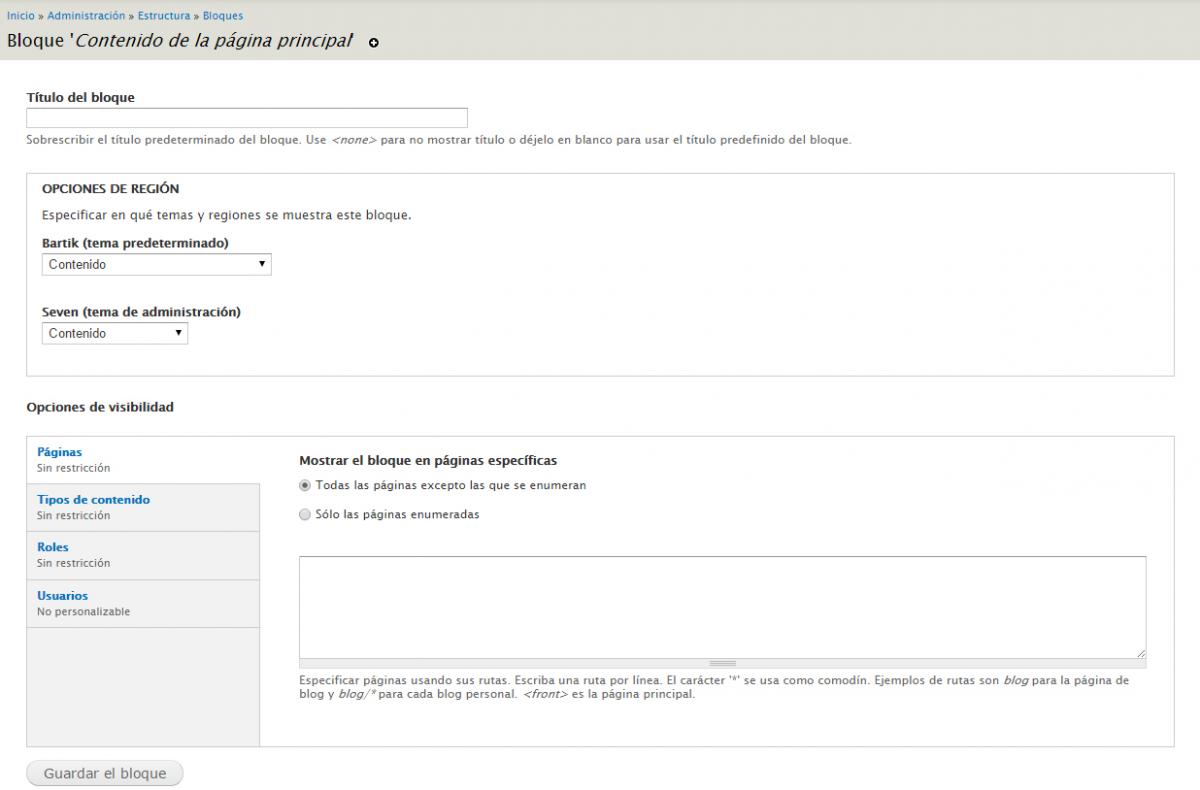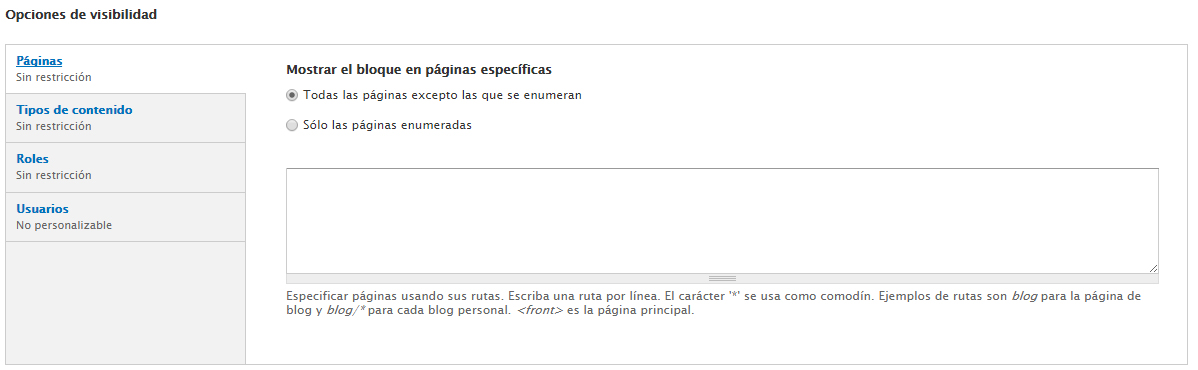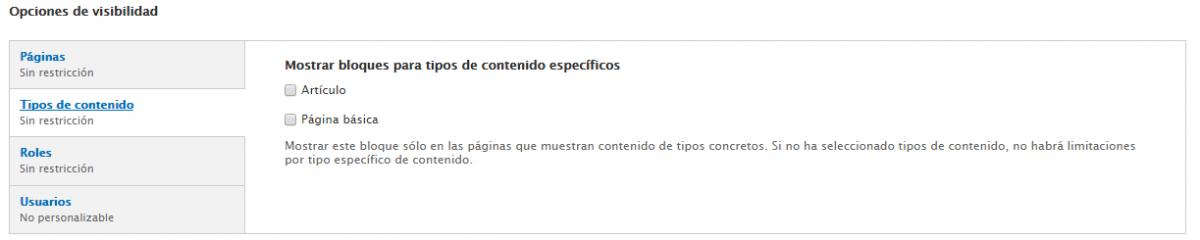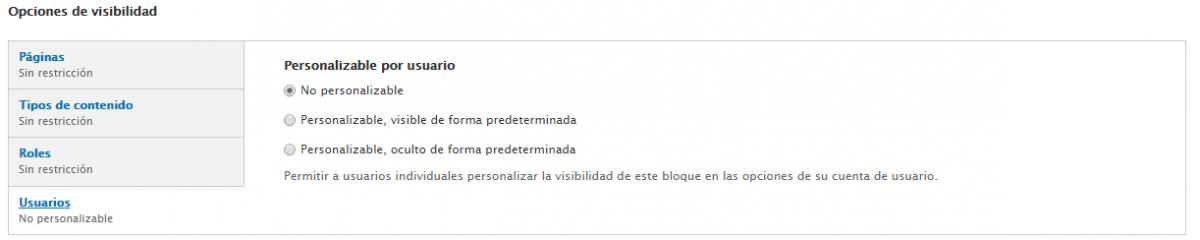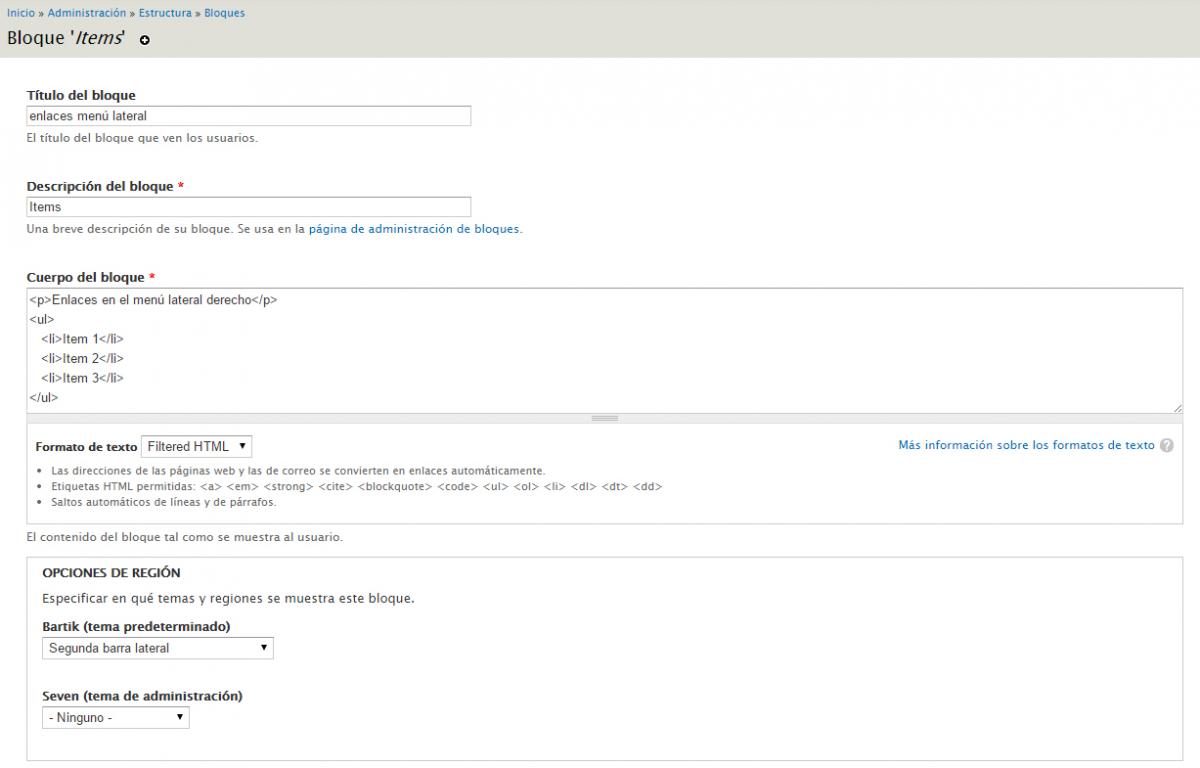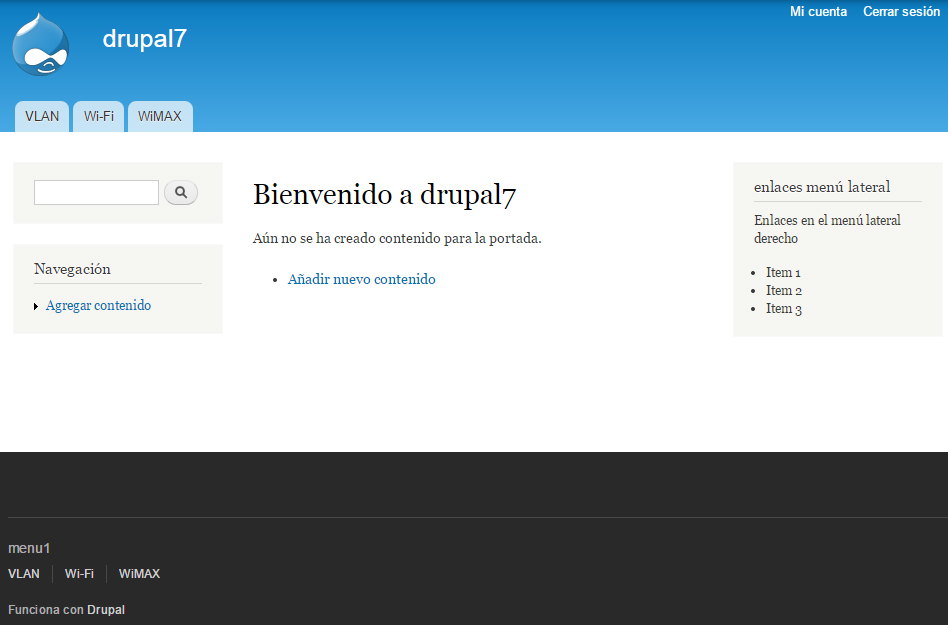Una vez que ya hemos visto que los menús se pueden insertar en cualquier región del tema, si ésta está configurada, y comprendemos que un tema puede tener multitud de regiones donde podemos insertar contenido, estamos en condiciones para entender la siguiente unidad, los bloques.
Un bloque se entiende como una pieza de contenido que se quiere colocar en la página y estos se asignan a regiones.
Por ejemplo: hemos asignado un menú (bloque) en el footer de la página (región), como también pudiéramos asignar un formulario de búsqueda (bloque) a una cabecera (región).
Configuración de bloques
En función del tema instalado se mostrará la configuración de los bloques. En la parte superior de la vista que se muestra se podrá seleccionar cual de los tema activos del proyecto se puede configurar. En nuestro caso, como tenemos el tema predeterminado de Drupal, se podrá configurar el tema por defecto Bartik para la interfaz del sitio público y el tema Seven para la interfaz de administración.
A nivel de recordatorio, ya que se vió en la unidad 6, podemos saber de forma visual, cuales son las regiones del tema accediendo al enlace :
Administración->Estructura->Demostrar regiones de bloques.
Para volver al listado de bloques, seleccionar en Salir de la demostración de la región de bloque.
Para que un bloque se muestre en un sitio, tiene que estar asignado a una región determinada. En el área de administración, los bloques aparecen agrupados según la región donde están ubicados. Cuando no están asignados a ninguna región, aparecen agrupados bajo la categoría "Desactivado".
Cada bloque se puede ordenar arrastrandolo y soltandolo en la región que se quiere que se visualice. Por defecto los nuevos bloques creados se colocan en la parte inferior de la lista, en el apartado de desactivado.
Cada bloque se puede configurar según las necesidades del proyecto. Para ello se seleccionará el enlace configurar para configurar cada bloque.
Para que los cambios sean efectivos es importante hacer clic en Guardar bloques. Una vez guardados los cambios el bloque se mostrará en la región seleccionada.
Ahora que sabemos lo que es un bloque en Drupal, estamos en disposición de proceder a su configuración. Para ello, como ya hemos mencionado accederemos a su configuració pulsando sobre el enlace configurar.
Se abrirá una nueva ventana parecida a la siguiente captura:
- Título del bloque. Indica el título que se mostrará en el bloque. Es posible:
- Indicar un nuevo título para el bloque.
- Dejar en blanco, con lo que se mostrará como título el nombre del bloque por defecto.
- Escribir <none> para indicar que no deseamos que se muestre el título del bloque.
- Opciones de región. Permite especificar, para cada uno de los temas activados en el sitio, en qué región se mostrará el bloque.
- Opciones de visibilidad. Establece en qué páginas, para qué usuarios y bajo qué circunstancias será visible el bloque en el sitio. Está dividido en varios subapartados:
- Páginas: Permite restringir en qué páginas se mostrará este bloque concreto. Por ejemplo: si se tiene un bloque que muestra un mapa de Google donde se muestra su negocio, es posible que sólo se desee que se muestre este bloque en la página de contacto. Se debe elegir una de estas opciones:
- Mostrar en todas las páginas excepto las de esta lista.
- Mostrar solamente en las páginas de esta lista.
- Páginas: Permite restringir en qué páginas se mostrará este bloque concreto. Por ejemplo: si se tiene un bloque que muestra un mapa de Google donde se muestra su negocio, es posible que sólo se desee que se muestre este bloque en la página de contacto. Se debe elegir una de estas opciones:
Se puede llamar a las páginas a restringir de diferentes formas, por ejemplo:
- node/2. Hace referencia a la página node/2.
- <front>. Hace referencia a la página de inicio oportada del sitio.
- blog*. Hace referencia a todas las páginas que empiezan por blog, pudiendo contener luego otros caracteres.
- nuestra-empresa. Hace referencia a la página con el alias de URL nuestra-empresa.
- Tipos de contenido: Permite mostrar el bloque cuando el usuario está visualizando los tipos de contenido marcados. Aparecen aquí los tipos de contenido del sitio.
- Roles: Permite mostrar el bloque a roles determinados.
- Usuarios: Se debe elegir entre una de estas opciones:
- No personalizable. Los usuarios no puedencontrolar la visibilidad de este bloque.
- Personalizable, visible de formapredeterminada. Muestra por defecto este bloque, pero permite a cada usuario ocultarlo.
- Personalizable, oculto de forma predeterminada. Oculta este bloque por defecto, pero permite a cada usuario mostrarlo.
Creación de bloques
Una vez configurado los bloques por defecto podemos ver como se crean nuevos bloques.
Para crear un bloque, desde el área de administración de bloques, haremos clic en Añadir bloque en el siguiente enlace:
Administración->Estructura->Bloques
Los datos solicitados para el nuevo bloque son, además de los comentados en el apartado de configuración, los siguientes:
- Título del bloque. Es el título que se mostrará a los usuarios.
- Descripción del bloque. La descripción de bloque se utiliza principalmente para identificar este bloque en particular en su sección de administración. Si tuvieras 20 bloques diferentes, por ejemplo, descripciones únicas ayudarán a organizar y administrar sus bloques de manera más eficiente.
- Cuerpo del bloque. Es el código HTML que define el contenido del bloque.
- Formato de texto. Por defecto los formatos de entrada disponibles son Filtered HTML y Full HTML.
La configuración de región le permiten configurar, donde cada uno de sus bloques aparecerá. Debajo de cada tema de la lista, seleccione la región para mostrar el bloque.Si antes de guardar la configuración no hemos seleccionado una región en Opciones de región, el bloque aparecerá como desactivado.