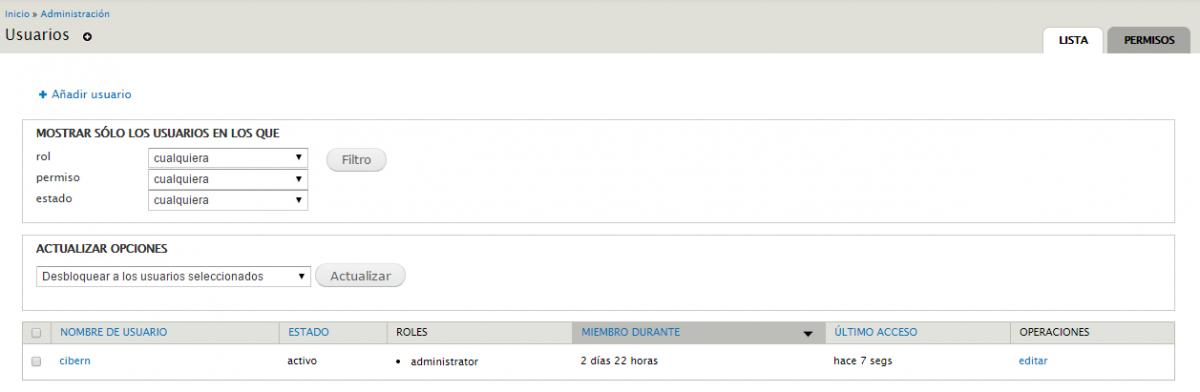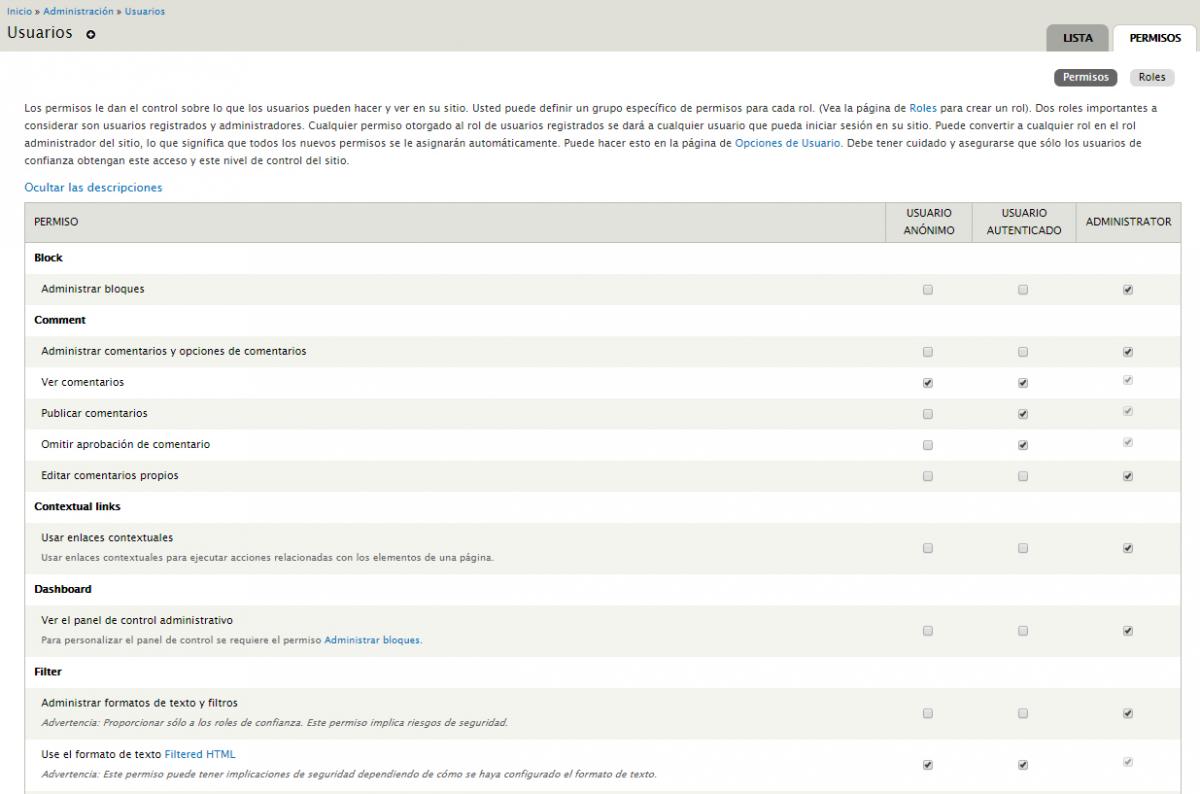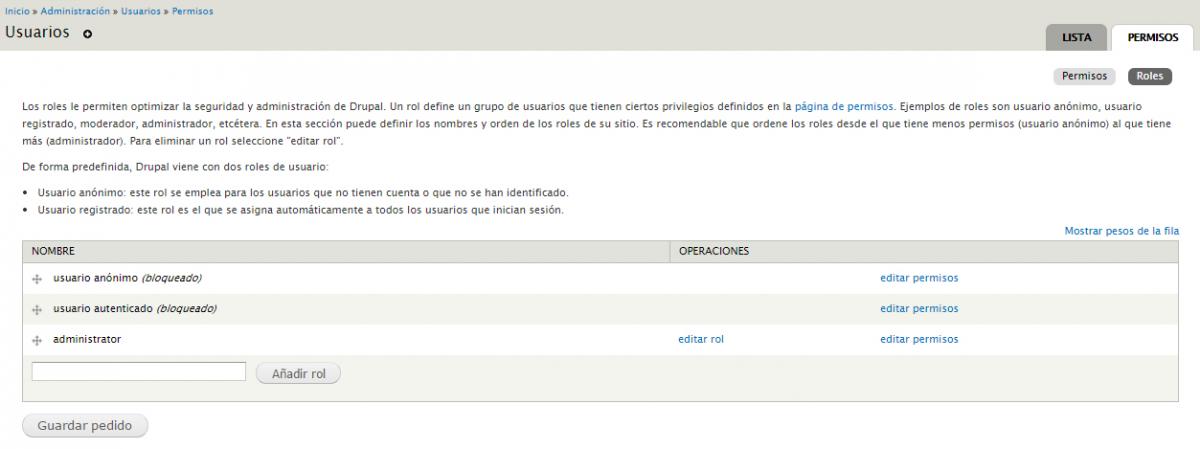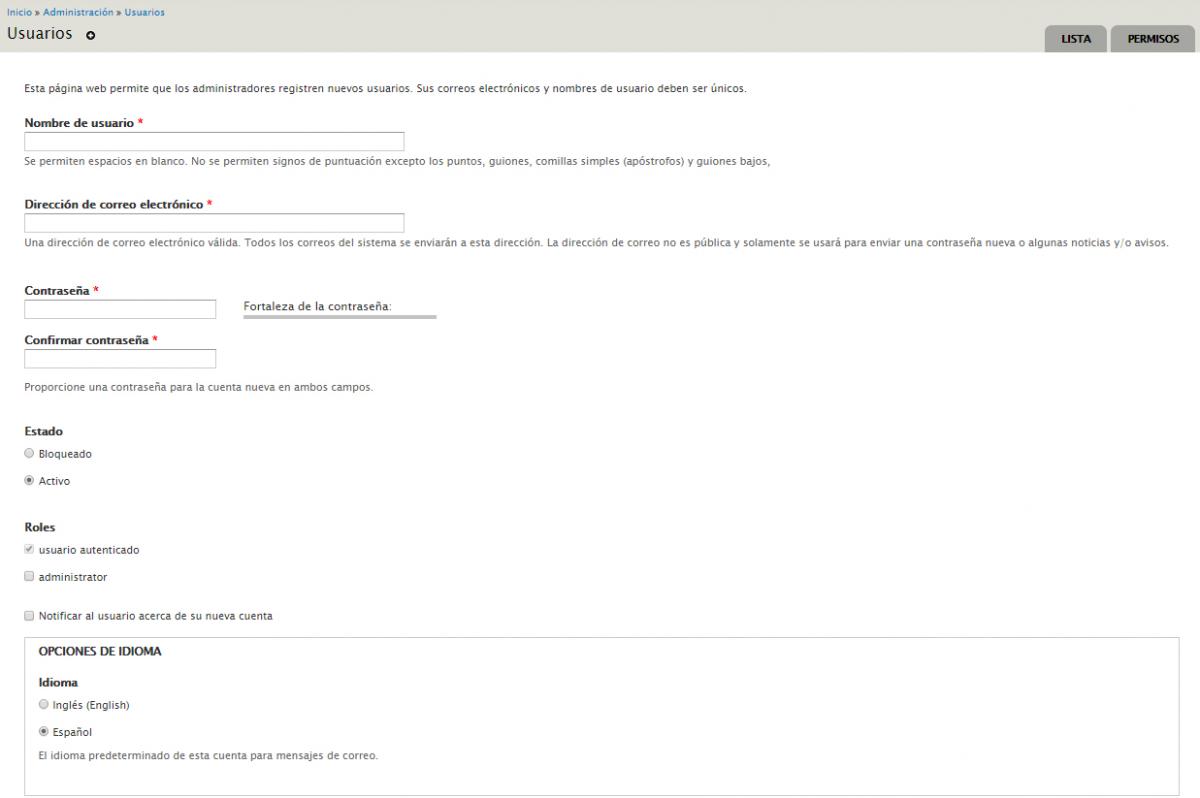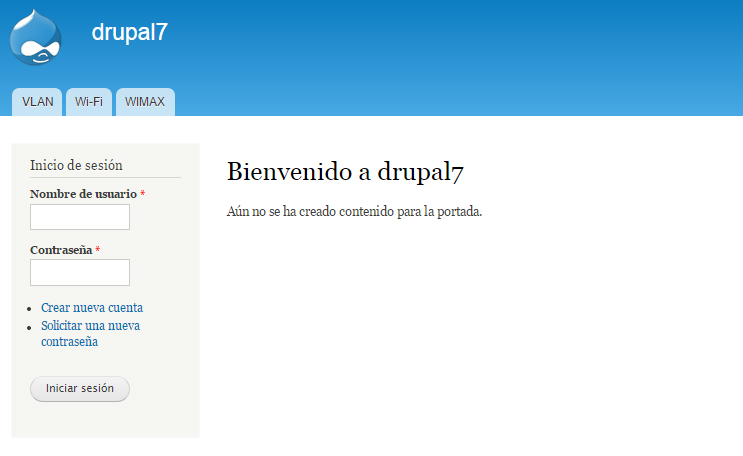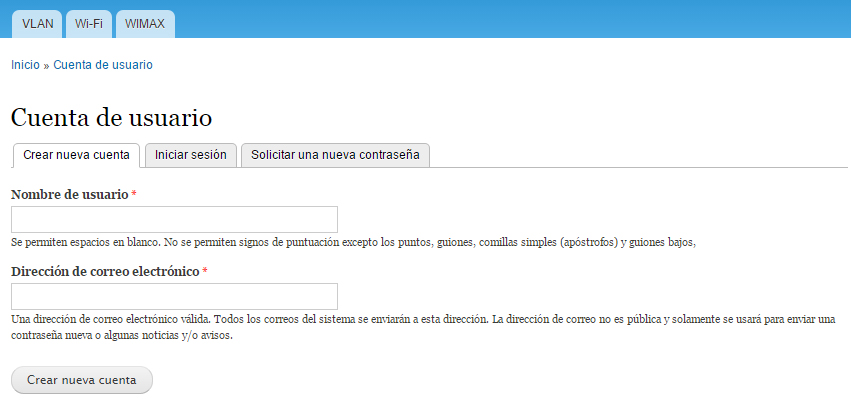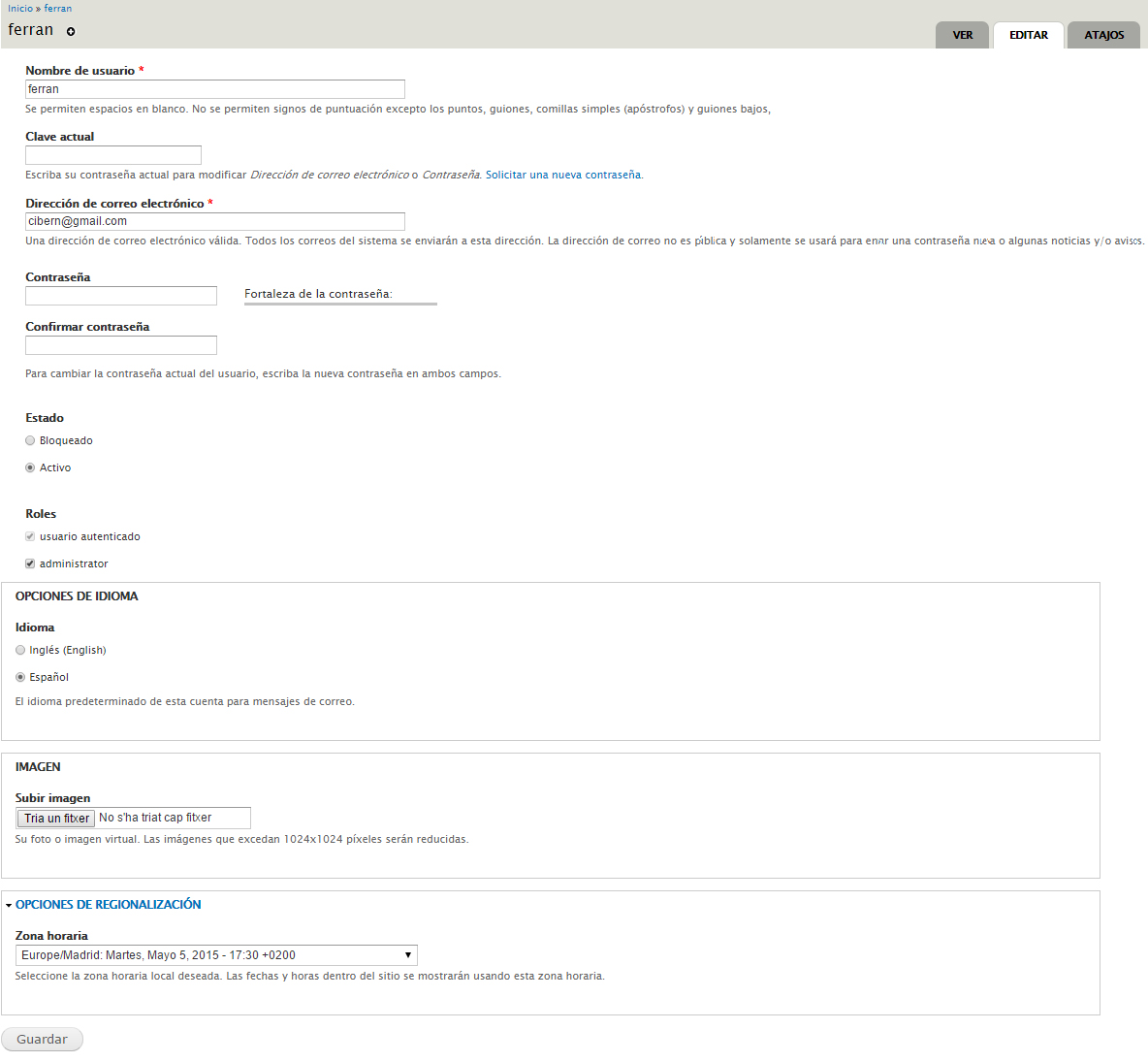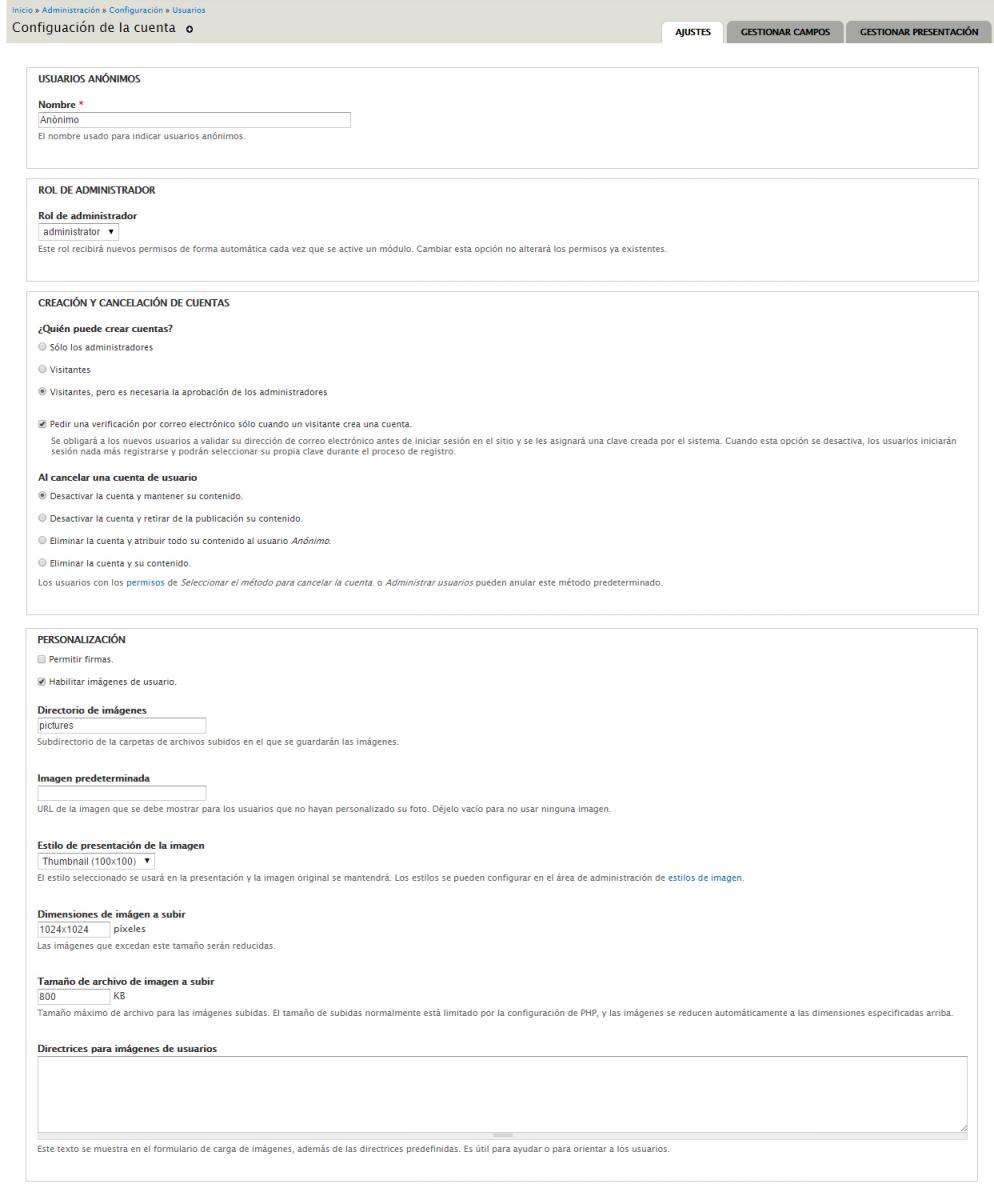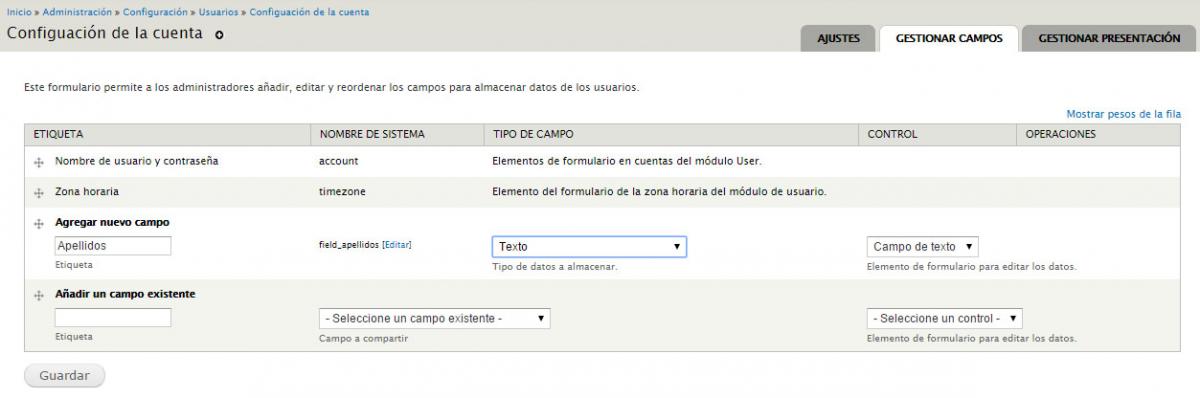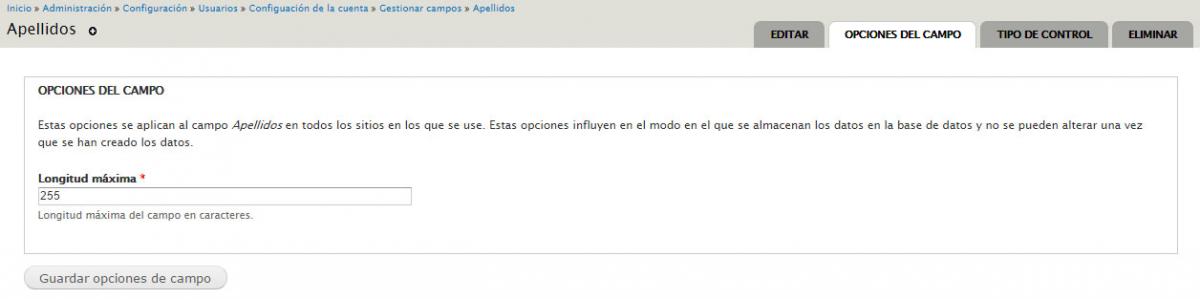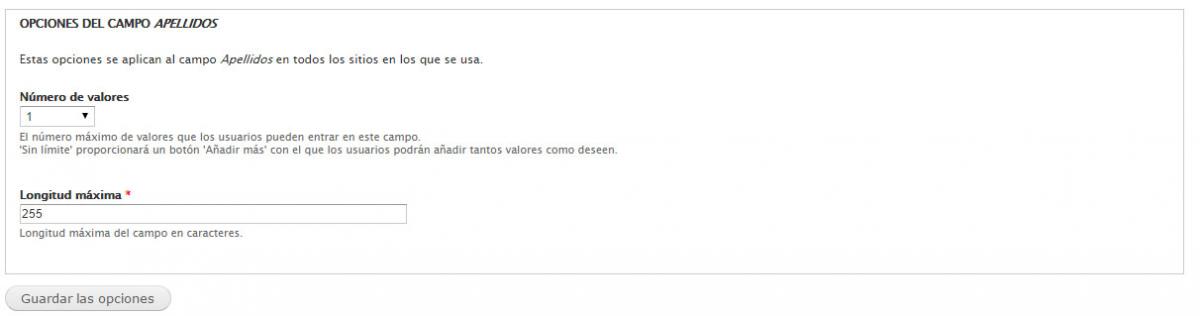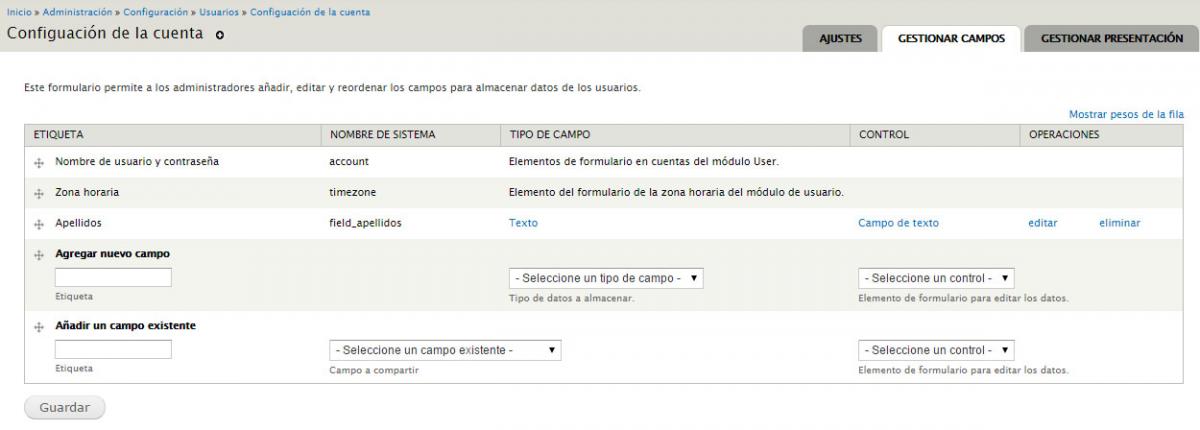En esta unidad trataremos la gestión de usuarios, así como sus roles, los permisos y la administración de los mismos.
Antes de entrar en materia, debemos entender un par de conceptos y que son básicos para entender esta unidad:
Qué son los roles?
Los roles permiten ajustar al detalle la seguridad y la administración de Drupal. Un rol define un grupo de usuarios que tiene ciertos privilegios, como se define en los permisos del usuario. Entre los ejemplos de los roles están: usuario anónimo, usuario autenticado, moderador, administrador, y así sucesivamente.
Qué son los permisos?
Los permisos permiten controlar qué es lo que pueden hacer los usuarios en su sitio. Cada rol de usuario (definido en la página de usuarios) tiene su propio conjunto de permisos. Por ejemplo: le puede dar a los usuarios clasificados como “administradores” el permiso para “administrar nodos” y negárselo a los usuarios ordinarios, los usuarios “autenticados”...
Gestión de permisos
Cuando se instala Drupal se crea un usuario administrador con las funciones de superadministrador. Además, también se crean por defecto dos grupos de usuarios que son:
- Usuarios anónimos: Usuarios que no tienen cuenta o que no están registrados
- Usuarios autenticados: Usuarios que inician una sesión.
A estos dos grupos el administrador puede añadir otros grupos de usuarios cuyas funciones puede definir.
Podemos ver la interfaz relativa a la gestión de usuarios desde la siguiente ruta:
Administración->Usuarios
Vemos que existen dos pestañas:
- una para la Lista de usuarios que podemos filtrar en base a sus roles, permisos y estado, donde podremos además:
- Desbloquear a los usuarios seleccionados.
- Bloquear a los usuarios seleccionados.
- Cancelar las cuentas de usuario seleccionadas.
- Añadir un determinado rol a los usuarios seleccionados.
- Eliminar un determinado rol de los usuarios seleccionados.
- la otra pestaña es la de Permisos y Roles..
- En la pestaña Permisos se proporciona el control sobre lo que los usuarios pueden hacer y ver en el sitio.
Tal y como indica la propia página, los permisos determinan lo que los usuarios pueden hacer y ver en el sitio web (rol). El administrador puede crear los roles que estime oportuno y puede asignar a estos roles los permisos convenientes.
Un rol es, por tanto, un grupo de usuarios con unos permisos concretos.
Por ejemplo, un rol básico es el de administrador del sitio y otro es el de usuario registrado. Si el administrador del sitio otorga una serie de permisos al rol de usuario registrado, cualquier usuario que pueda iniciar sesión en nuestro sitio web heredará estos permisos.
- En la pestaña Roles se define a un grupo de usuarios para otorgarles una serie de privilegios o restricciones.
Si vamos a la interfaz de roles vemos los tres roles existentes y la opción de añadir nuevos roles para los usuarios de nuestro sitio web. Comprobamos que inicialmente los roles anónimo y registrado están bloqueados.
Para crear un nuevo rol, pulsaremos el botón añadir rol. Una vez creado el rol podremos asignar los permisos para dicho rol desde la entrada Editar permisos o también desde la interfaz de Permisos, que es preferible ya que podemos ver los permisos asignados a nuestro nuevo rol y compararlos con los del rol usuario registrado.
Gestión de usuarios
Básicamente existen dos formas de crear un nuevo usuario:
- Desde el menú de administración, donde el administrador creará una nueva cuenta de usuario rellenando los campos de formulario necesarios.
- Un visitante externo da de alta una nueva cuenta. Éste lo hará desde el bloque de Inicio de sesión que incluye un enlace de Crear nueva cuenta.
Haciendo clic en el enlace editar del nuevo usuario podremos editar y activar la cuenta, donde se podrá editar los siguientes campos:
- Nombre de usuario: Se trata del nombre de usuario del nuevo registro, que debe ser único.
- Dirección de correo electrónico: Un correo electrónico asociado a la nueva cuenta, que también debe ser único.
- Contraseña: La contraseña para que el nuevo usuario pueda autenticarse en el sitio web.
- Estado: Permite bloquear o activar la cuenta.
- Roles: Se permite indicar qué roles tendrá el usuario.
- Idioma: Permite indicar el idioma predeterminado para los mensajes de correo en la nueva cuenta.
- Subir imagen: Podemos asociar una imagen a este usuario.
- Zona horaria: Sirve para ajustar la zona horaria del sitio a las preferencias del usuario, así se mostrarán las fechas y horas acorde con su zona horaria.
Configuración opciones de cuenta de usuario
A través de la configuración global del sitio web, podremos configurar opciones para la gestión de los usuarios, sobre todo orientados a configuraciones por defecto y opciones permitidas en el sitio.
Para configurar dichos parámetros tendremos que seguir la siguiente ruta:
Administración->Configuración->Configuración de la cuenta
Donde disponemos de los siguientes campos:
- Usuarios Anónimos: Nombre: es el nombre utilizado para aquellos usuarios queno estásn registrados pero aún así realizan operaciones dentro de la página, tales como escribir comentarios.
- Rol del Administrador: selector de roles donde podemos configurar el nombre del rol que se aplica a la administración del sitio.
- Creación y configuración de cuentas:
- Quién puede crear cuentas?: selector que permite decir si se permiten o no los registros de usuarios anónimos y si requieren o no la aprobación de un administrador.
- Pedir una verificación por correo electrónico sólo cuando un visitante cree una cuenta.
- Al cancelar la cuenta del usuario: permite indicar que sucede con los datos asociados a la cuenta cancelada.
- Personalización:
- Permitir firmas.
- Activar imágenes de usuario.
- Directorio de imágenes: donde se almacenarán las imágenes de usuario.
- Imagen predeterminada: para los usuarios que no envíen una suya.
- Estilo de presentación de la imagen.
- Dimensiones de la imagen a subir.
- Tamaño máximo de la imagen a subir.
- Directrices para la subida de imágenes.
- Correos electrónicos:
- Bienvenida: (nuevo usuario creado por un administrador): para configurar el correo que recibirá el usuario al crear su cuenta por parte del administrador.
- Bienvenida (pendiente de aprobación): mensaje que se enviará al usuario para indicarle que su cuenta está pendiente de activación.
- Bienvenida (sin necesidad de aprobación): cuando el usuario se registra pero no está pendiente de aprobación y por lo tanto está activado.
- Activación de cuenta.
- Cuenta bloqueada.
- Confirmación de cancelación de cuenta.
- Cuenta cancelada.
- Recuperación de clave.
Gestionar campos adicionales de usuario
En Drupal 7 tanto los tipos de contenido como los usuarios son considerados entidades, y gracias al módulo Fields es posible asignarles campos adicionales de diferentes tipos: texto, imagen, fecha, número, etc.
Los campos asociados a las cuentas de usuario se gestionan desde:
Administración->Configuración->Opciones de cuenta->Gestionar campos
Por defecto Drupal establece unos campos mínimos de nombre de usuario y dirección de correo electrónico. En este ejemplo añadiremos el campo apellidos a continuación del nombre de usuario en el proceso de alta de un nuevo usuario.
En el campo etiqueta escribiremos Apellidos, a continuación, en el campo tipo de datos almacenar, seleccionaremos texto y pulsaremos sobre el botón guardar.
A continuación seleccionaremos el valor de la longitud máxima de caracteres del campo y pulsaremos sobre el botón guardar opciones de campo.
La siguiente página podremos configurar las Opciones del usuario y las Opciones de campo apellidos.
En el primer bloque podremos determinar si el campo es obligatorio y además si se mostrará en el formulario de registro como usuario. Se marcará la primera opción (campo necesario).
Podemos insertar un texto de ayuda si es necesario.
Se establecerá si el texto a escribir es conveniente que esté sin formato o como texto filtrado.
Podemos establecer el tamaño del campo de texto
Podemos determinar un valor por defecto.
En el segundo bloque podemos establecer el número de valores aceptados en el campo apellidos. Por ejemplo: si se coloca 1, solo se permitirá un valor, en cambio si se deja como ilimitado, se proporcionará un botón añadir más.
Al final del proceso tendremos una página similar a la que sigue. Donde aparecerá el campo Apellidos.
Para comprobar que en el proceso de creación de un nuevo usuario no pide los apellidos, cerraremos la sesión y pulsaremos sobre el botón Crear una nueva cuenta. Aparecerá entonces, el nuevo campo obligatorio.